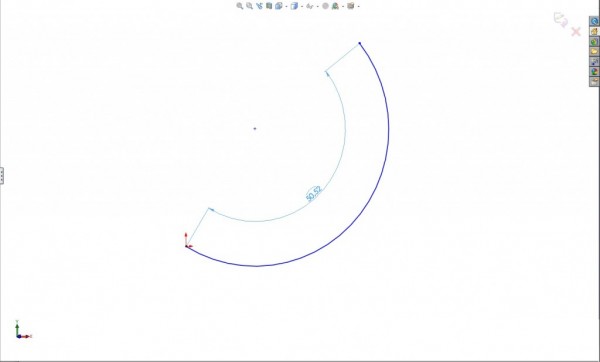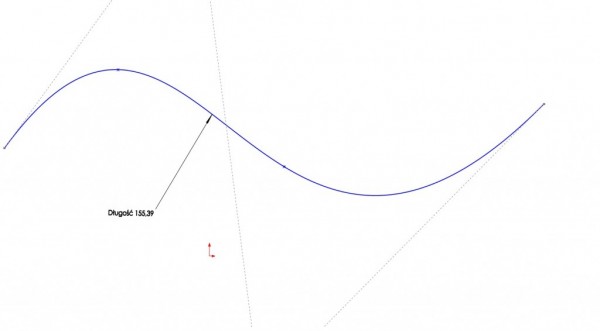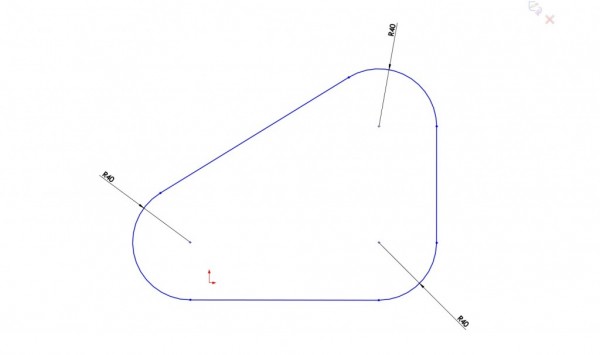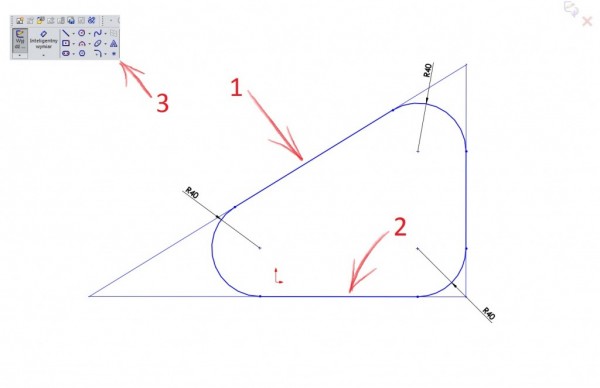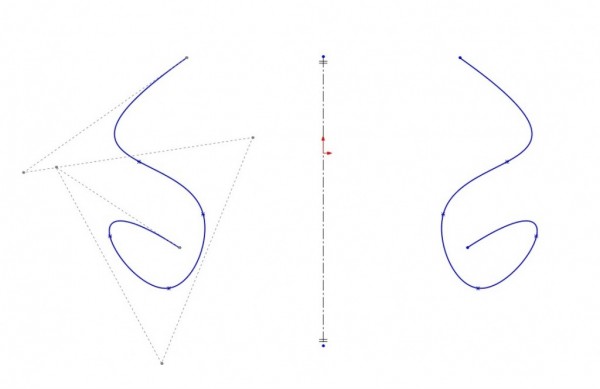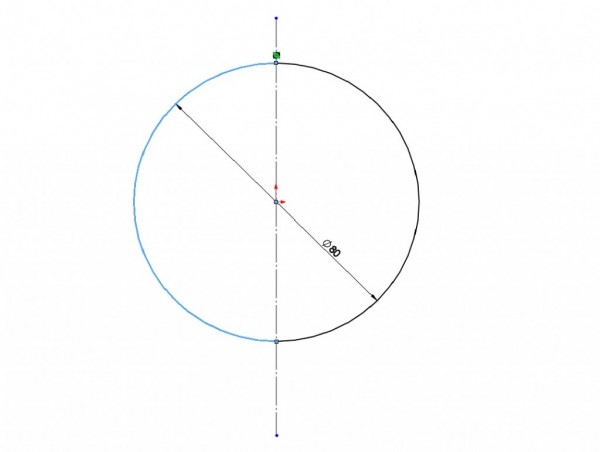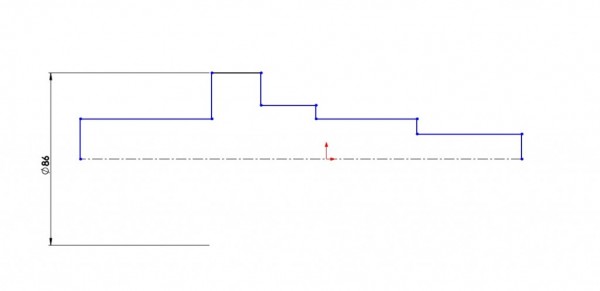SOLIDWORKS: 6 tricków w szkicu, o których nikt Ci nie powie!
…oprócz nas ;) Poniżej przedstawiam garść rozwiązań ,które pomogą Ci przyspieszyć codzienną pracę , uniknąć niektórych błędów podczas szkicowania, lub też wzmocnią Twoje fundamenty w zakresie korzystania z SOLIDWORKS szkic. Pomimo, iż samo szkicowanie nie jest bardzo skomplikowaną czynnością, to tworzenie dobrych , przemyślanych szkiców oraz ich szybka edycja z pewnością jest kluczem do sukcesu. No to zaczynamy!
SOLIDWORKS Szkic
1. Wymiarowanie łuku / splajnu
W przypadku długości łuku , można oczywiście wprowadzać równanie w którym zmienną jest promień oraz kąt wierzchołkowy, jednak jest to zdecydowanie mało wygodny sposób. O wiele szybciej jest:
- Wybrać Inteligentny wymiar
- Trzymając klawisz ctrl , kliknąć 2 punkty końcowe oraz łuk
Rysunek 1 Długość łuku
Prawda, że proste? Jeśli chodzi o splajn , sprawa jest jeszcze prostsza – klikamy Inteligentny wymiar i wskazujemy splajn. Warto wspomnieć , że jeżeli punkty łuku/splajnu nie są związane żadnymi dodatkowymi relacjami, możemy je oczywiście dowolnie przemieszczać , a żądana długość pozostanie stała.
Rysunek 2 Długość splajnu
2. Wirtualny punkt przecięcia
Czasami potrzebujemy z wymiarować pewne zaokrąglone elementy szkicu nie od środka łuku, czy też stycznej do niego, ale w miejscu przecięcia się linii prostych, z których owe zaokrąglenie powstało. Oczywiście można to zrobić na wiele sposobów np. przedłużając linie ,czy też rysując je „z ręki”. Te metody są w porządku ,aczkolwiek istnieje jedna o wiele szybsza.
Rysunek 3 Sytuacja początkowa
Spójrzmy na sytuację z rysunku numer 3. Chcemy uzyskać punkty przecięcia wszystkich linii prostych. W tym celu wykonujemy następujące czynności
- Wskazujemy dwie linie proste w polu graficznym (z klawiszem ctrl)
- W zakładce szkic wybieramy polecenie punkt
Rysunek 4 Sytuacja końcowa
3. Dynamiczne lustro
Zwykłe lustro spełnia swoją rolę w 100% – odbija elementy szkicu względem pewnej osi. Z natury rzeczy ciężko się do czegoś przyczepić. Wszystko jest dobrze, kiedy mamy większość wymiarów i znamy proporcje obiektu. Problem istnieje jednak w fazie koncepcyjnej kiedy mamy jedynie szczątkowe informacje , a chcemy szkicować na pewno symetrycznie, ale proporcje kontrolujemy na razie własnym okiem.
Z pomocą przychodzi nam tutaj funkcja dynamiczne lustro, która w czasie rzeczywistym odbija rysowane przez nas elementy szkicu na drugą stronę. Przedstawię w podpunktach jak z niej korzystać:
- Rysujemy w dowolnym miejscu szkicu linię środkową
- Wybieramy: Narzędzia → Narzędzia szkicu → Dynamiczne lustro i wskazujemy naszą linię środkową
- Na linii środkowej pojawi nam się znacznik w postaci równoległych kresek
- Od teraz wszystko, co narysujemy po jednej stronie linii środkowej, pojawi się również po drugiej. Aby wyjść z dynamicznego lustra, klikamy dwukrotnie w dowolne miejsce obszaru graficznego.
Rysunek 5 Lustro Dynamiczne
4. Podziel elementy
Jak sama nazwa wskazuje , funkcja dzieli elementy szkicu na fragmenty. Oczywiście można podzielić w ten sposób linie , splajny etc. jednak najważniejsza jest szybka możliwość podzielenia krzywych zamkniętych , jak okrąg czy elipsa. Ma to znaczenie podczas wyciągania powierzchni po profilach , gdzie dobrym zwyczajem jest wskazywanie tychże miejsc podziału, aby uzyskać odpowiedni layout naszej powierzchni.
Funkcja znajduje się w Narzędzia → Narzędzia szkicu → Podziel elementy Aby podzielić okrąg należy wskazać dwa punkty na nim się znajdujące i cieszyć się podzieloną figurą ;)
Rysunek 6 Podziel Elementy
Na rysunku numer 6 , celowo podświetliłem tylko jeden fragment okręgu aby wskazać sposób dzielenia.
5. Łuk styczny rysowany z polecenia linii
W przeciwieństwie do pozostałych , ten trik wymaga pewnej sprawności manualnej. Umożliwia on rysowanie łuku stycznego bezpośrednio po narysowaniu linii, bez wybierania żadnych funkcji. Poniżej przedstawię krok po kroku jak to zrobić
- Narysuj linię prostą. Kliknij w punkt końcowy , zupełnie tak samo jak chciałbyś narysować kolejny segment krzywej łamanej
- Trzymając cały czas wciśnięty lewy klawisz myszy, przeciągnij punkt , po czym wróć do punktu od którego rozpoczęto rysowanie nowej linii i wykonaj kursorem ruch po okręgu – powinno się udać ;)
- Wykonując podobny ruch możesz wrócić do rysowania linii
Na rysunku numer 7 przedstawiona jest sekwencja ruchów w postaci strzałek
Rysunek 7 Łuk styczny – sekwencja ruchów
6. Wymiarowanie Średnicy od osi obrotu
Ostatnia sztuczka, jaką chciałbym się z Wami podzielić nie jest może niezbędna do przeżycia, jednak wprowadza pewien ład. Pozwala ona na wymiarowanie średnicy od osi w przypadku tworzenia bryły obrotowej , na przykład zarysu wałka. Sytuacja przedstawiona jest na rysunku 8
Rysunek 8 Wymiarowanie od osi
Aby uzyskać tak z wymiarowany element należy:
- Wybrać narzędzie Inteligentny Wymiar
- Wskazać poziomą linię oraz linię środkową
- Przeciągnąć kursor myszy na drugą stronę linii środkowej ( tam gdzie nie rysowaliśmy profilu )
To wszystko , wymiar jest gotowy.