Instrukcja instalacji SOLIDWORKS
Instalowanie nowego programu może być czasami zaskakująco trudnym zadaniem. Odpowiednie przeprowadzenie instalacji gwarantuje nam w przyszłości bezproblemowy dostęp do pełni funkcjonalności programów, które zakupiliśmy.
Wraz z biegiem czasu (oraz kolejnymi nowymi aktualizacjami oprogramowania) proces ten staje się coraz bardziej łatwiejszy. Mimo tego faktu od strony klientów często otrzymujemy prośby o pomoc z procesem instalacji SOLIDWORKS.
Poniższy tekst ma przeprowadzić użytkownika oprogramowania SOLIDWORKS przez proces instalacji. Jeżeli po zapoznaniu się z poniższym tekstem nadal będą jakieś wątpliwości to zapraszam do kontaktu pod mailem wsparcie@dps-software.pl lub pod numerem telefonu 800 40 50 50.
Pliki instalacyjne
Zanim zaczniemy jakąkolwiek instalację to warto zaopatrzyć się w pliki instalacyjne do odpowiedniej wersji oprogramowania (rocznik oraz service pack). Pliki te możemy pobrać po wypełnieniu formularza z naszej strony Pobierz SOLIWORKS Service Pack.
Aktualnie najstarszą dostępną na stronie wersją jest 2015 SP0. To, do jakiej wersji oprogramowania mamy prawo zależne jest do tego, kiedy skończyła się subskrypcja dla danego numeru seryjnego (należy się najnowsza . Pliki instalacyjne do starszych wersji są udostępniane po wcześniejszym kontakcie mailowym lub telefonicznym.
Po pobraniu (ok. 15 GB) i rozpakowaniu archiwum, w folderze powinniśmy widzieć następujące pliki:
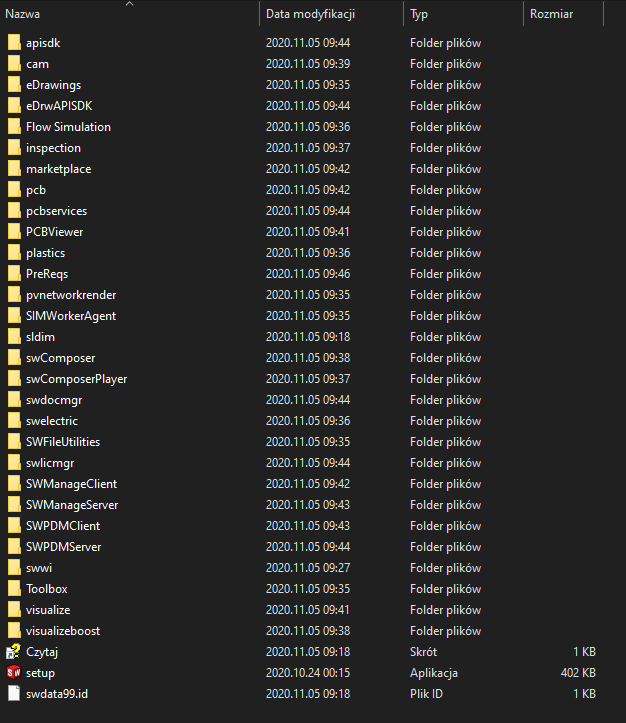
Plik wykonywalny setup uruchamia nam ogólny instalator oprogramowania, z poziomu którego możemy wybrać jakie dokładnie programy (CAD, PDM, CAE, ECAD etc.) chcemy zainstalować na użytkowanej stacji roboczej.
W pozostałych podfolderach znajdują się pliki instalacyjne do poszczególnych dodatków. Jeżeli potrzebujemy zainstalować np. tylko oprogramowanie serwera licencji (SolidNetWork License Manager- SNL), to możemy „wyciąć” z plików instalacyjnych folder swlicmgr i z tego pakietu plików zainstalować ten program.
Instalujemy SOLIDWORKS (CAD)
Oraz programy SOLIDWORKS SIMULATION (CAE), SOLIDWORKS VISUALIZE, SOLIDWORKS COMPOSER, SOLIDWORKS INSPECTION, SOLIDWORKS MBD
Instalowanie tych komponentów oprogramowania jest proste i raczej nie sprawia problemów. Po uruchomieniu pliku wykonywalnego setup z głównego folderu z plikami instalacyjnymi powinien powitać nas następujący widok.

W tym oknie możemy wybrać typ instalacji który chcemy przeprowadzić. Pokrótce o poszczególnych typach instalacji:
- Zainstaluj na tym komputerze – klasyczna instalacja oprogramowania na stacji roboczej,
- Obraz administracyjny – opcja pozwalająca na instalowanie oraz konfigurowanie instalacji na wielu stacjach roboczych na raz połączonych w sieci lokalnej,
- Komponenty serwera – instalacja oprogramowania serwera (SNL, PDM, Manage, Electrical lub PCB),
- Pobierz – opcja ta pozwala pobrać (aktualne) pliki instalacyjne na komputer
Jeżeli w tym miejscu zamiast wyboru typu instalacji pojawi nam się biały ekran to rozwiązanie jest następujące – należy odblokować plik frameset.html, wchodząc w właściwości tego pliku (prawy przycisk myszy a następnie Właściwości) i zaznaczając odpowiednią opcję. Plik ten znajduje się w lokalizacji <LOKALIZACJA PLIKÓW INSTALACYJNYCH>\sldim\lang\english\html.
My skupimy się na instalacji stanowiskowej, czyli wybieramy pierwszą opcję. Po wybraniu tej opcji instalator powinien wyświetlić nam ekran w którym możemy wybrać jakie oprogramowanie chcemy zainstalować, na tym też ekranie wpisujemy nasze numery seryjne.

Jeżeli posiadamy konto na domenie my.solidworks.com z podpiętymi licencjami, to możemy zalogować się w tym miejscu odpowiednim loginem oraz hasłem, co spowoduje że numery seryjne zostaną automatycznie wczytane do instalatora.
Po przejściu dalej instalator weryfikuję wersję którą instalujemy, jeżeli istnieje nowsza wersja to zaproponuje nam aktualizację do najnowszej wersji. Jeżeli instalator wykryje na stacji roboczej starszą wersję oprogramowania to zapyta nas, czy chcemy uaktualnić starszą wersję do nowszej czy też chcemy mieć jednoczesny dostęp zarówno do nowej i starej wersji.
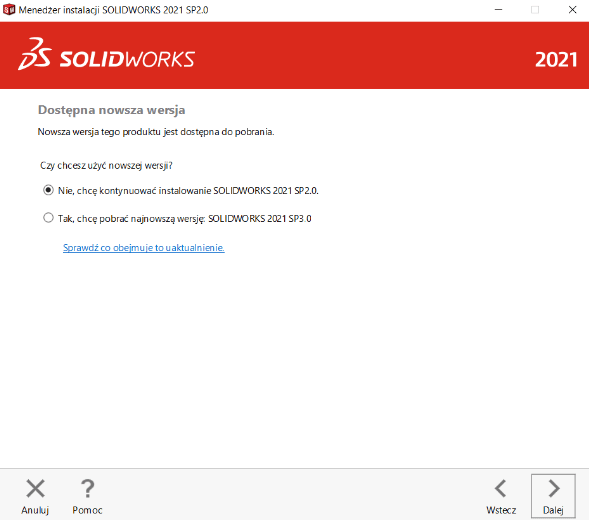
Po przejściu dalej powinien pojawić się ekran podsumowania w którym możemy spersonalizować naszą instalację.
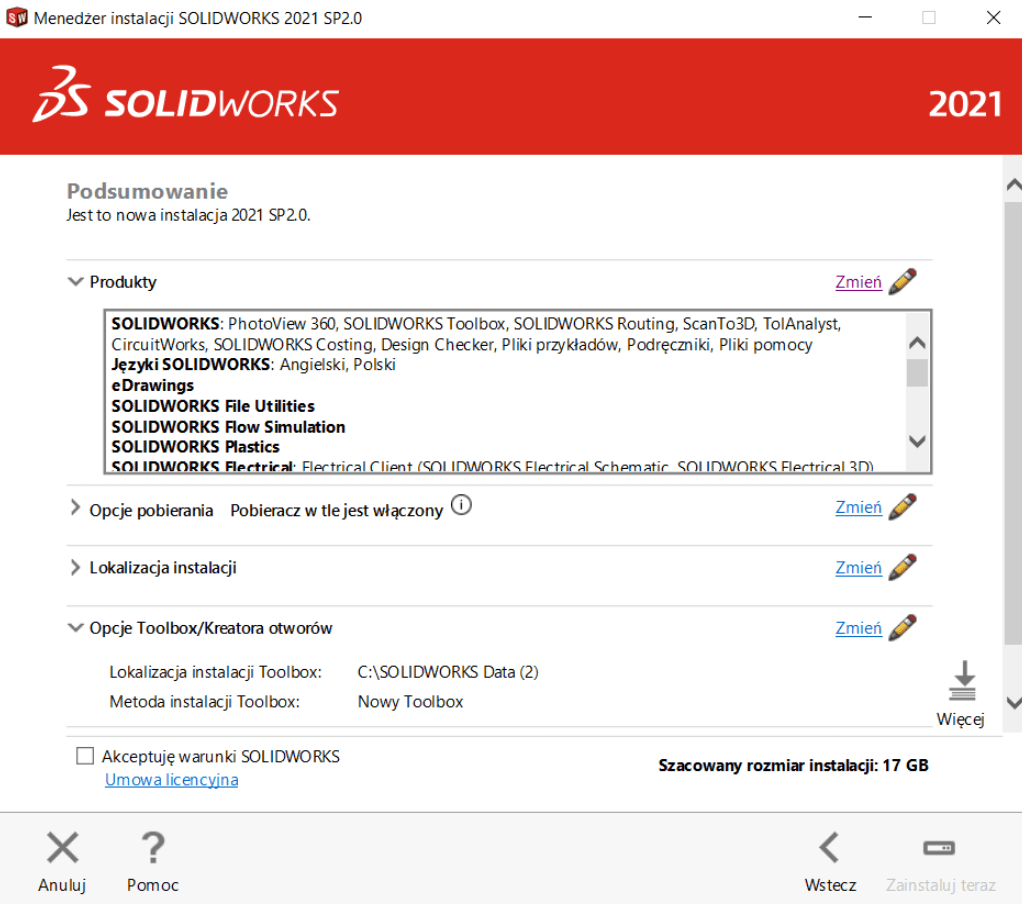
Klikając na „Zmień” przy produktach możemy skonfigurować (dodatkowe języki, pakiet standard/professional/premium etc.) składniki instalacji – najczęściej taka konfiguracja nie jest wymagana jeżeli poprawnie wybraliśmy produkty w pierwszych krokach instalacji.
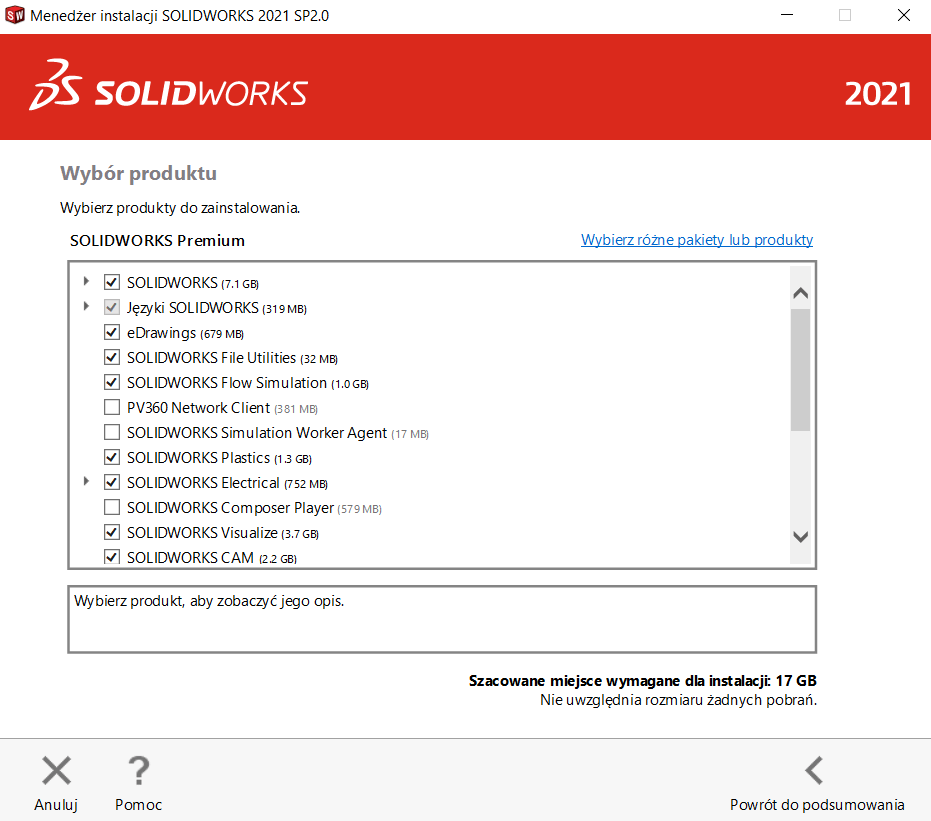
W „Opcjach pobierania” możemy zdefiniować lokalizację ściąganych plików (jeżeli nie mamy już kompletu plików instalacyjnych) oraz to czy chcemy rozpocząć instalacje od razu po pobraniu tych plików.
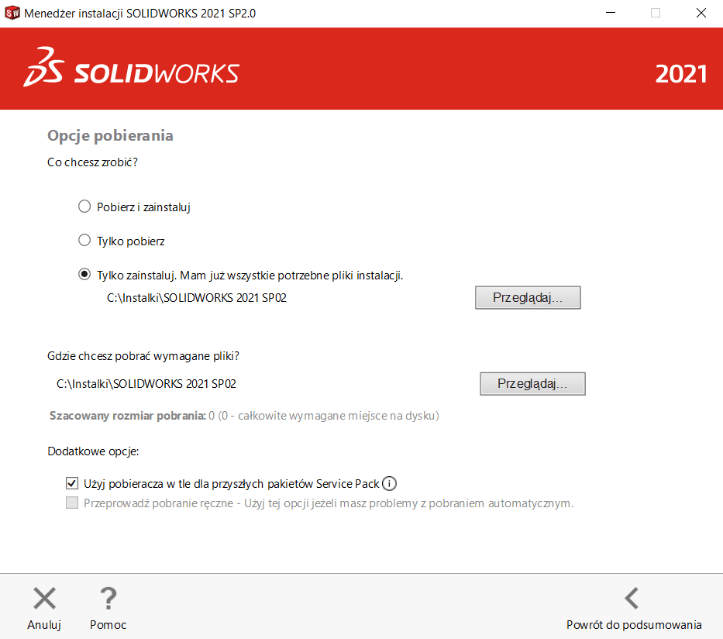
W podmenu „Lokalizacja instalacji” możemy określić lokalizację instalacji oraz potwierdzić lokalizację plików instalacyjnych.

W podmenu „Opcję Toolbox/Kreatora otworów” definiujemy czy chcemy skorzystać z istniejącej już biblioteki normaliów czy też chcemy stworzyć nową instancję biblioteki.

Jeżeli wszystkie wyżej wymienione opcje zostały skonfigurowane w odpowiedni sposób, to jedyne co nam pozostało przed rozpoczęciem instalacji to zaakceptować Umowę licencyjną użytkownika SOLIDWORKS. Jeżeli do instalacji użyliśmy numeru licencji która jest sieciowa, to instalator zapyta nas w tym momencie o adres serwera licencji oraz port używany przez oprogramowanie SolidNetwork License Manager.

Po przejściu przez te kroki rozpocznie się właściwy proces instalacji. W zależności od oprogramowania które instalujemy oraz od możliwości stacji roboczej na której to oprogramowanie instalujemy proces ten może zająć od kilku minut do godziny.

Po zakończeniu tego procesu na naszym pulpicie powinny pojawić się ikony umożliwiające dostęp do zainstalowanego oprogramowania.
Dziękuje, że czytasz ten artykuł. Zachęcam Cię do przeczytania moich wcześniejszych publikacji. | Artykuły Sylester Wacnik.








