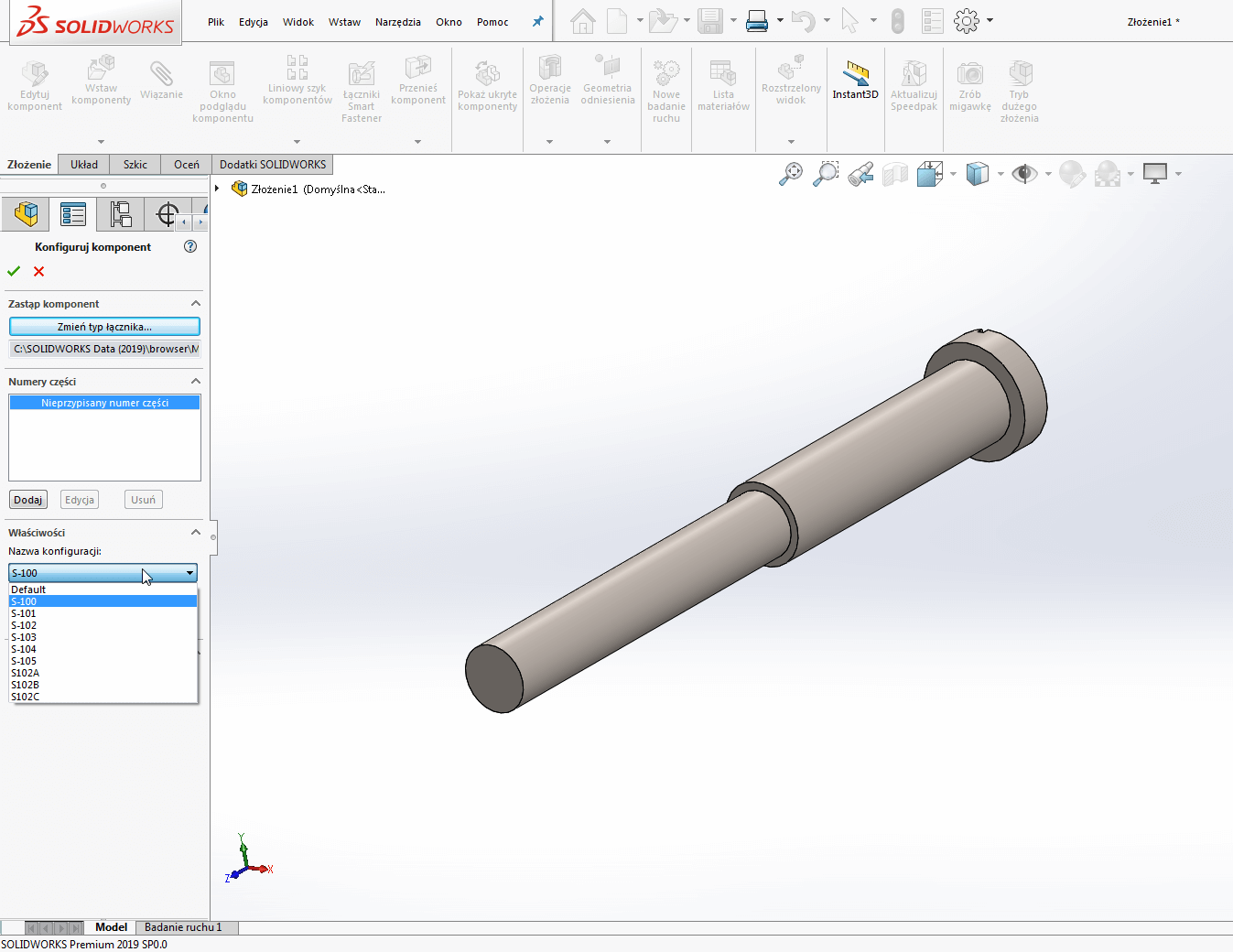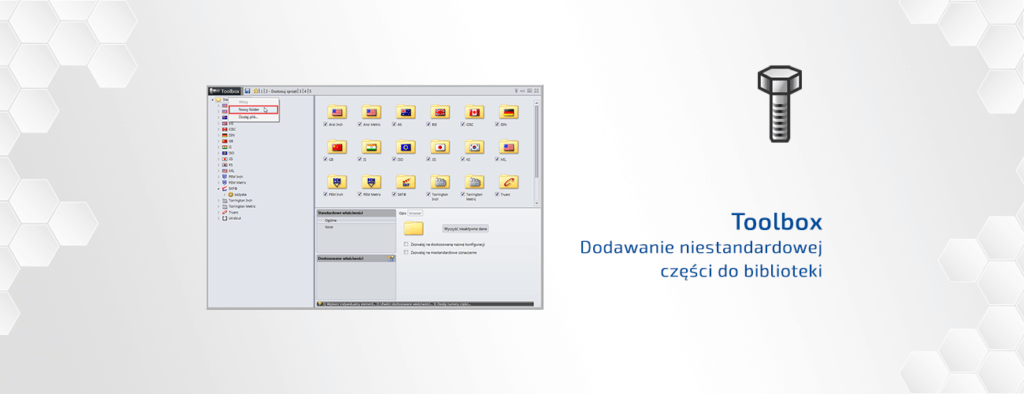Jak dodać niestandardowe części do biblioteki Toolbox
Biblioteka Toolbox umożliwia dodawanie elementów standardowych takich jak np. śruby, nakrętki, podkładki i wiele innych, w bardzo prosty sposób – poprzez przeciągnięcie odpowiedniego elementu z biblioteki do naszego złożenia. W bibliotece Toolbox jest do wyboru wiele różnych części, które są pogrupowane w odpowiednie katalogi w zależności od normy, typu, rozmiaru itd. Biblioteka jest naprawdę spora i daje szerokie możliwości dostosowywania. W tym artykule przedstawię jak dodać do SOLIDWORKS Toolbox części niestandardowe.
W pierwszej kolejności, musimy przygotować część, którą będziemy chcieli dodać do biblioteki Toolbox. Na potrzeby tego artykułu przygotowałem wałek, któremu nadałem przykładowe oznaczenie „W1”, które będzie oznaczało typ wałka. Wałek posiada wiele różnych konfiguracji, S-100, S-101, S-102 itd.

Jeżeli chcemy, możemy dla naszej części również nadać właściwości dostosowane, które będą zawierały dane o części. Na przykład, ja nadałem właściwość specyficzną dla konfiguracji o nazwie „Numer części” która będzie zawierała moje własne oznaczenie typu wałka oraz wybranej konfiguracji. Tę właściwość nadaję dla każdej konfiguracji.

Jesteśmy gotowi do wstawienia części do biblioteki Toolbox. Uruchamiamy Ustawienia Toolbox poprzez kliknięcie przycisku „Konfiguruj Toolbox” w panelu Biblioteki Projektu po prawej stronie ekranu.

W nowym oknie wybieramy opcję „2. Dostosuj sprzęt”. Aby utworzyć nowy katalog, w którym będziemy dodawać nasze własne elementy Toolbox, klikamy prawym przyciskiem myszy na głównym katalogu „Standardy Toolbox” i wybieramy opcję „Nowy folder”.

Folder nazywamy „Moje części Toolbox”. W środku tworzymy kolejny folder, który będzie oznaczał konkretny typ elementów. Temu folderowi nadajemy nazwę „Wałki”. Po utworzeniu folderów, klikamy prawym przyciskiem myszy na folder „Wałki” i wybieramy opcję „Dodaj plik …”, a następnie wskazujemy plik wałka. Część zostaje dodana do wskazanego folderu.


Teraz czas na sprawdzenie, czy wszystko działa prawidłowo. Tworzymy nowe złożenie i uruchamiamy bibliotekę Toolbox. Nowo utworzony katalog jest widoczny w bibliotece, a wałek typu W1 jest gotowy do umieszczenia w złożeniu.
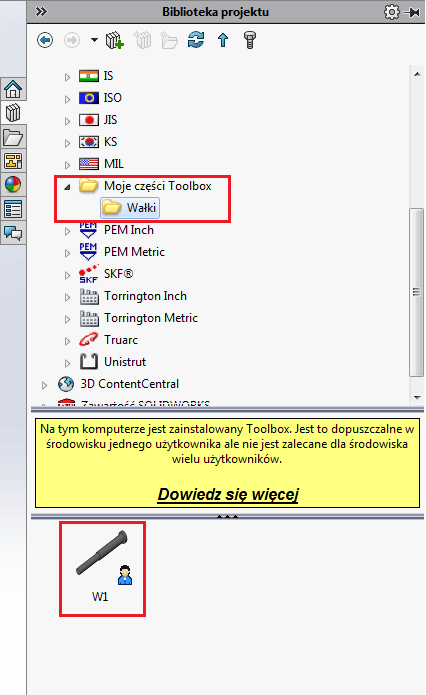
Przeciągając wałek z biblioteki Toolbox do złożenia, możemy wybrać konfigurację. Po wstawieniu kilku wałków w różnych konfiguracjach, Lista Materiałów prawidłowo wyświetla właściwości specyficzne dla konfiguracji, w tym przypadku – numer części.