SOLIDWORKS Visualize: Jak stworzyć niestandardowy wygląd SOLIDWORKS Visualize?
SOLIDWORKS Visualize domyślnie posiada bogatą bibliotekę wyglądów instalującą się wraz programem, którą można rozszerzyć (posiadając aktywną subskrypcję) o dodatkowe materiały dostępne w chmurze. Mimo to program umożliwia także tworzenie własnych wyglądów i zapisanie ich w celu wykorzystania w przyszłych projektach.
Tworzenie pliku niestandardowego wyglądu
Nowy wygląd może zostać utworzony na trzy sposoby:
- W zakładce Wyglądy po wciśnięciu przycisku „+” > Nowy wygląd
- Skopiowanie istniejącego wyglądu (CTRL+C) i zakładce Wyglądy, a następnie kliknięcie w wolne pole w tej zakładce i wklejenie skopiowanego wyglądu (CTRL+V)
- Przejście do zakładki Projekt > Wyglądy > Nowy wygląd
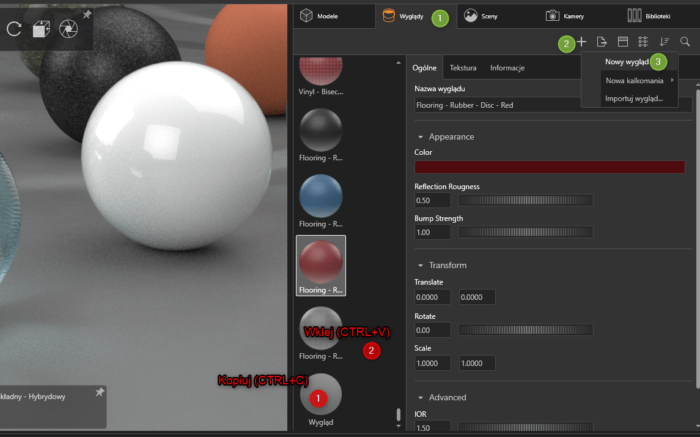
Właściwości wyglądu
Następnie we właściwościach nowego wyglądu w zakładce Ogólne należy nadać nazwę w polu Nazwa wyglądu oraz wybrać typ z listy Typ wyglądu.
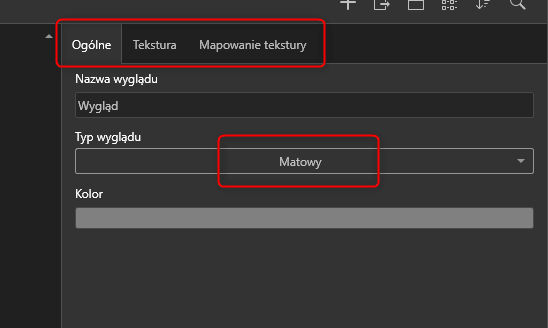
W zależności od tego jaki typ wyglądu wybierzemy, nasz materiał będzie wyglądał inaczej, w inny sposób odbijał oświetlenie lub elementy otoczenia, bądź też emitował światło. Visualize pozwala na wybór z bogatej listy typów:
- Anizotropowy – symuluje powierzchnię z asymetrycznym podświetleniem zwierciadlanym, które zmienia się, gdy powierzchnia obraca się względem źródeł światła. Wygląd anizotropowy ma “ziarnistość” lub inaczej kierunkowość. Ten wygląd jest często używany do symulowania wykończeń szczotkowanych na powierzchniach metalicznych.
- Rozpraszanie wsteczne – typ ten jest użyteczny dla tkanin i dobrze współpracuje z mapami tekstur Wypukłość.
- Emisyjny – emituje światło
- Płaskie – wygląd ten nie jest cieniowany, a więc nie reaguje na światło ani cienie, przez co posiada stały kolor niezależnie od oświetlenia i cieni.
- Ogólny – symuluje zakres wyglądów, co umożliwia precyzyjne sterowanie interakcją światła z wyglądem.
- Szkło – typ ten jest zoptymalizowany dla okien. Może on obsługiwać cienkie lub grube szkło. Typowe zastosowania obejmują szyby samochodowe i reflektory.
- Kryształ – wersją typu Szkło zoptymalizowana dla kamieni szlachetnych.
- Mat – symuluje powierzchnie matowe, takie jak gładka powłoka malarska bez zwierciadlanych podświetleń.
- Metal – symuluje metale takie jak aluminium, złoto i srebro, o różnych wykończeniach, takich jak polerowane, pomalowane proszkowo i odlew.
- Farba metaliczna – symuluje lakiery metaliczne, np. samochodowe, ale może być również używany do symulowania wielowarstwowych wykończeń z tworzywa sztucznego.
- Wielowarstwowy – składa się maksymalnie z czterech innych wyglądów nałożonych na siebie, aby utworzyć zaawansowane wizualizacje wyglądów.
- Farba – symuluje farby niemetaliczne.
- Tworzywa sztuczne – symuluje wiele typów tworzyw sztucznych.
- Podpowierzchniowy – ten typ działa tylko w trybach renderowania w wysokiej jakości. Jest ona przydatna dla substancji takich jak mleko, zęby, niektóre kamienie i miód.
- Cienka folia – symuluje elementy takie jak pęcherzyki mydła i plamy oleju za pomocą zniekształceń kolorów tęczy na warstwie wierzchniej.
Możemy dodać także tekstury do nowego wyglądu używając zakładki Tekstura, a następnie zmapować teksturę w zakładce Mapowanie tekstury.
Dodawanie niestandardowego wyglądu do biblioteki
Gdy nowy wygląd zostanie utworzony i dostosowany można go wyeksportować i zapisać w bibliotece programu w celu użycia w przyszłych projektach.
Należy wykonać poniższe kroki:
- W zakładce Wyglądy należy kliknąć utworzony wygląd następnie Eksportuj > Zapisz wygląd.
- Otworzy się Eksplorator Windows w domyślnej ścieżce biblioteki wyglądów. Możemy tam zapisać go w postaci pliku SVAP.
- Od tej pory materiału tego można używać w innych projektach wyszukując go w lokalnej bibliotece SOLIDWORKS Visualize.









