SOLIDWORKS: Dokumentacja techniczna części wieloobiektowych
W artykule zostały omówione trzy sposoby na tworzenie izolowanych widoków obiektów części wieloobiektowych na rysunkach (.dwg) w programie SOLIDWORKS.
1. Wybierz obiekt
Pierwszym krokiem będzie wstawienie widoku modelu, następnie w Menedżerze właściwości Property Manager danego widoku należy wybrać opcję Wybierz obiekty.

Po wyborze opcji Wybierz obiekty zostaniemy przeniesieni do części, z której tworzymy dokumentację techniczną. Teraz należy wybrać obiekt, który chcemy wyizolować na rysunku.
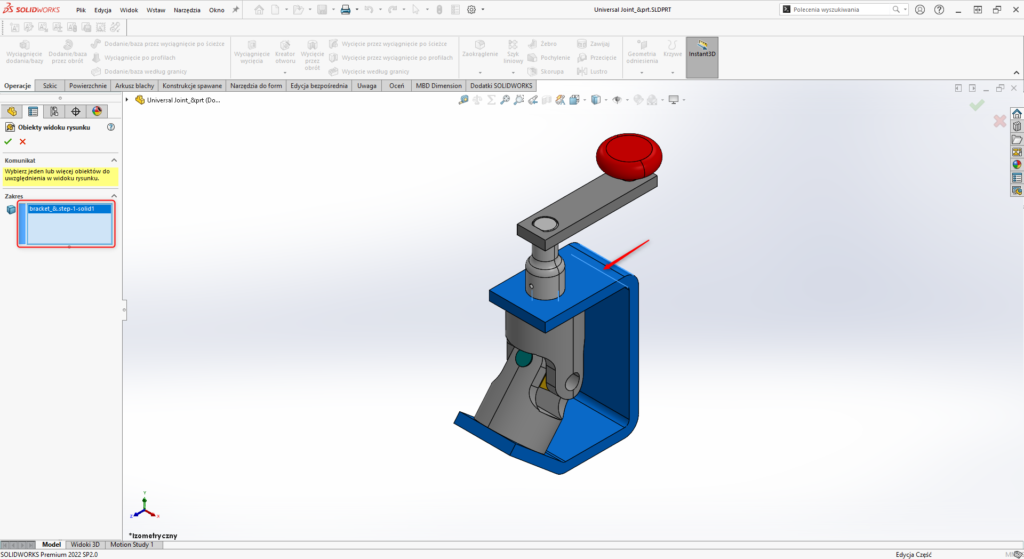
Widok modelu przedstawia teraz obiekt, który został ręcznie wskazany w części jako obiekt do wyizolowania. W ten sposób można tworzyć widoki poszczególnych obiektów.

Można również zapisać kolejno obiekty jako osobne pliki i wstawić ich widoki do rysunku. Jest to jednak bardziej czasochłonny sposób i generuje dodatkowe pliki, tworząc tym samym dodatkowe dane na dysku.
2. Widok względny
Opcja Widok względny dodaje widok zdefiniowany przez ortogonalne ściany lub płaszczyzny i odpowiadające im orientacje. Aby wstawić Widok względny należy zaznaczyć tę opcję, następnie wybrać model, z którego chcemy utworzyć widok.

Po wyborze opcji Wybierz obiekty zostaniemy przeniesieni do części, z której tworzymy dokumentację techniczną. Jako zakres widoku należy zaznaczyć Wybrane obiekty, następnie wybrać obiekt, który chcemy wyizolować, na końcu wybieramy orientację widoku na rysunku.

Na rysunku został dodany widok danego obiektu. Zaletą tego sposobu jest z pewnością możliwość zorientowania widoku obiektu na rysunku podczas definiowania widoku względnego.
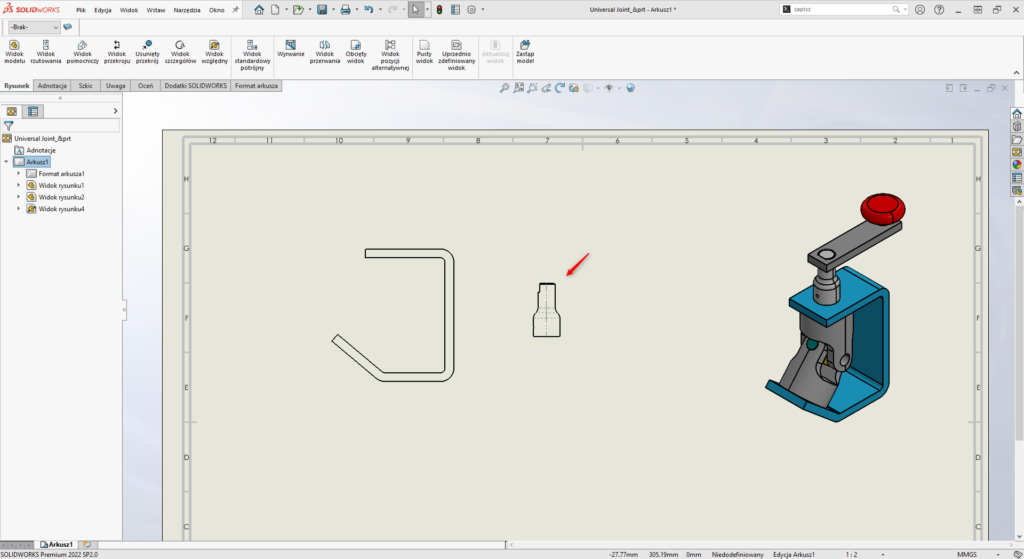
3. Stan wyświetlania
Kolejnym sposobem wstawiania widoków poszczególnych obiektów w dokumentacji technicznej części wieloobiektowej jest tworzenie nowych stanów wyświetlania. Aby to zrobić, należy w części przejść do zakładki Konfiguracje, kliknąć PPM i wybrać Dodaj stan wyświetlania.

Następnym krok to przejście do zakładki Drzewo operacji i ukryć obiekty, które nie są nam potrzebne do utworzenia wyizolowanego widoku danego obiektu.

Przechodzimy do rysunku i z palety widoków przeciągamy prawy widok do obszaru rysunku. W Menedżerze właściwości Property Manager wstawionego widoku wybieramy zdefiniowany wcześniej stan wyświetlania.

Przeciągnięty z palety widok przedstawia teraz obiekt, który nie został wygaszony w nowym stanie wyświetlania.









