SOLIDWORKS Treehouse – przyspiesz proces powstawania produktu
Oprogramowanie SOLIDWORKS posiada wiele przydatnych funkcji, o istnieniu których użytkownicy nie zawsze zdają sobie sprawę. Jednym z takich narzędzi jest SOLIDWORKS Treehouse – dodatek umożliwiający przeglądanie struktury istniejących złożeń, a także tworzenie całkiem nowych projektów. Aplikacja ta jest całkowicie samodzielna. Za pomocą prostego i intuicyjnego interfejsu graficznego, każdy użytkownik może skonfigurować nową strukturę produktu, zanim rozpocznie pracę z modelem trójwymiarowym. Dodatkowo, zyskujemy możliwość wygenerowania świetnej dokumentacji wizualizującej elementy konstrukcji produktu, która może zostać wykorzystana podczas prezentacji lub jako załącznik do instrukcji montażu.
Droga na skróty
Narzędzie uruchamiamy z poziomu systemu operacyjnego klikając: Start > SOLIDWORKS 2018 > Narzędzia SOLIDWORKS > SOLIDWORKS Treehouse 2018.
Interfejs aplikacji omówimy podczas wykonywania przykładowego ćwiczenia.
Zacznijmy więc, od najprostszej formy użytkowania SOLIDWORKS Treehouse, jaką jest bezpośrednia wizualizacja struktury istniejącego już złożenia. Po uruchomieniu dodatku, klikamy w ikonę Istniejący… (15). W eksploratorze plików przechodzimy do złożenia, którego wizualizacją jesteśmy zainteresowani. Przeciągamy plik *.sldasm do okna SOLIDWORKS Treehouse i możemy podziwiać hierarchiczną wizualizację dokumentu.

Powyższy schemat reprezentuje złożoność dokumentu, dzieląc go hierarchicznie względem liczby podzłożeń i części. Program uwzględnia również podzespoły i foldery tworzone wewnątrz pliku złożenia. Spoglądając bliżej na karty poszczególnych części, możemy dostrzec kilka istotnych cech zawartych w każdej z nich.

Tak utworzoną dokumentację możemy w prosty sposób zapisać (7) pod postacią następujących formatów plików:
- .asmtree – bezpośredni format dodatku Treehouse,
- .xlsx – utworzony plik będzie zawierał listę samych części (opcja Open Parts Only) lub utworzy listę wciętą z uwzględnieniem złożeń (opcja Open Structure),
- .pdf – struktura Treehouse zostanie wygenerowana bezpośrednio do wydruku.
Metoda podstawowa
Przedstawiona wcześniej metoda pozwala na podstawie złożenia wygenerować drzewo komponentów. A co, jeśli można pójść w drugą stronę i tworząc listę komponentów wygenerować złożenie? Umożliwia to właśnie dodatek Treehouse!!!
![]() Utworzenie nowego drzewa złożenia rozpoczynamy od wyboru odpowiedniego szablonu złożenia (18) oraz przeciągnięcia go w kierunku środka okna. Wybierając właściwości kafelka możemy nadać nową nazwę plikowi, a także poprzez opcję konfiguracji stworzyć inne rozwiązania dokumentu. Istotne jest również określenie lokalizacji pliku.
Utworzenie nowego drzewa złożenia rozpoczynamy od wyboru odpowiedniego szablonu złożenia (18) oraz przeciągnięcia go w kierunku środka okna. Wybierając właściwości kafelka możemy nadać nową nazwę plikowi, a także poprzez opcję konfiguracji stworzyć inne rozwiązania dokumentu. Istotne jest również określenie lokalizacji pliku.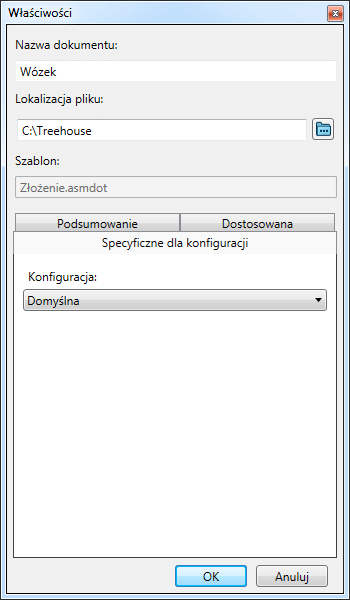
![]() W celu dodania części do złożenia należy:
W celu dodania części do złożenia należy:
- Przeciągnąć wykonany już wcześniej element bezpośrednio do okna Treehouse, na ikonę istniejącego złożenia, bądź podzłożenia.
- Utworzyć nowy plik części poprzez przeciągnięcie odpowiedniego szablonu (17) na ikonę istniejącego złożenia, bądź podzłożenia.
![]() Po przeciągnięciu określonych elementów należy ustalić hierarchię złożenia (tworząc m.in. podzespoły), liczbę komponentów i konfiguracje (jeżeli istnieją).
Po przeciągnięciu określonych elementów należy ustalić hierarchię złożenia (tworząc m.in. podzespoły), liczbę komponentów i konfiguracje (jeżeli istnieją).

![]() Program umożliwia także przydzielenie każdemu z komponentów, podzłożeń oraz złożeń dokumentu rysunku, poprzez przeciągniecie szablonu (16) na odpowiedni kafelek. Nazwę pliku określamy poprzez edycję jego właściwości.
Program umożliwia także przydzielenie każdemu z komponentów, podzłożeń oraz złożeń dokumentu rysunku, poprzez przeciągniecie szablonu (16) na odpowiedni kafelek. Nazwę pliku określamy poprzez edycję jego właściwości.
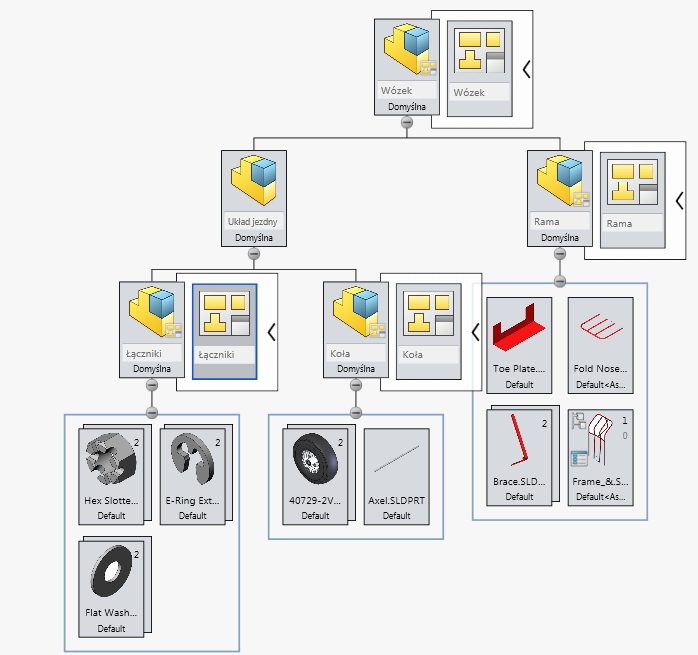
![]() Po przygotowaniu drzewa hierarchii możemy przejrzeć całość projektu poprzez wybór opcji Wyświetl w widoku listy (4).
Po przygotowaniu drzewa hierarchii możemy przejrzeć całość projektu poprzez wybór opcji Wyświetl w widoku listy (4).
![]() Gdy zestaw części został przez nas już przygotowany, możemy zapisać go pod postacią pliku dodatku Treehouse (7) oraz wyeksportować do dokumentów SOLIDWORKS (8).
Gdy zestaw części został przez nas już przygotowany, możemy zapisać go pod postacią pliku dodatku Treehouse (7) oraz wyeksportować do dokumentów SOLIDWORKS (8).
Uwaga! Przed eksportem należy ustawić wszystkim nowo utworzonym plikom folder docelowy, w którym zostaną zapisane.
![]() Program utworzy wszystkie określone przez nas dokumenty. W przypadku złożeń, umieści w nich wskazane komponenty. Pozostaje nam tylko powiązać je ze sobą.
Program utworzy wszystkie określone przez nas dokumenty. W przypadku złożeń, umieści w nich wskazane komponenty. Pozostaje nam tylko powiązać je ze sobą.

Podsumowanie
SOLIDWORKS Treehouse to doskonałe narzędzie do tworzenia szybkich i czytelnych opisów dokumentów złożeń. Odpowiednio wykorzystywany ułatwia nie tylko tworzenie dokumentacji, ale i generowanie nowych modeli. Polecam wykorzystanie tego narzędzia w przypadku konstrukcji, w których istotną rolę spełniają wielokrotnie powtarzające się elementy.
Poniżej spis wszystkich poleceń dodatku Treehouse oznaczonych na pierwszym rysunku.
| Numer | Nazwa | Opis |
| 1 | Powiększ obszar | – |
| 2 | Wpasuj w ekran | Wpasowuje hierarchię w ekran, tak aby była widoczna w całości |
| 3 | Zachowaj nowe dokumenty na ekranie | Włącza automatyczne przesuwanie w Treehouse, aby uwzględnić nowe węzły w hierarchii, która rozwija się poza granice obszaru roboczego |
| 4 | Wyświetl w widoku listy | Wyświetlenie listy złożeń, podzłożeń, komponentów i rysunków wchodzących w skład dokumentacji |
| 5 | Nowy | Stworzenie nowego pliku |
| 6 | Otwórz | Uruchomienie utworzonego wcześniej dokumentu Treehouse |
| 7 | Zapisz | Zapisanie pliku |
| 8 | Wyeksportuj do dokumentów SOLIDWORKS | Tworzenie nowych komponentów, złożeń i rysunków w programie SOLIDWORKS |
| 9 | Otwórz w programie Excel | Tworzenie listy elementów w programie Excel |
| 10 | Drukuj | – |
| 11 | Pomoc | Możliwość druku określonych zakresów drzewa lub całego podglądu |
| 12 | Mapa Treehouse | Mapa Treehouse umożliwia wyświetlenie hierarchii. Jeśli w obszarze roboczym nie jest widoczna cała hierarchia, pojawia się pomarańczowa ramka wskazująca obszar, który jest widoczny. Należy kliknąć strzałkę, aby zminimalizować mapę |
| 13 | Opcje Treehouse | Ustawienia dodatku, m.in.: lokalizacje szablonów |
| 14 | Usuń | Po przeciągnięciu karty na kosz, zostanie ona usunięta |
| 15 | Otwórz istniejący | Tworzenie dokumentacji istniejącego pliku złożenia |
| 16 | Rysunek | Dodawania szablonu rysunku |
| 17 | Część | Dodawania szablonu części |
| 18 | Złożenie | Dodawania szablonu złozenia |








