SOLIDWORKS VISUALIZE: Wszystkie modele w jednym projekcie SOLIDWORKS Visualize? Czemu nie! Poznaj w pełni zestawy modeli i konfiguracje na przykładzie szafek ze SWOOD.
Niejednokrotnie spotykam się zarówno w swojej pracy jak i w rozmowach z Klientami z problemem tworzenia zestawu wizualizacji w jednolitym charakterze, ale różnych modeli. Najbardziej czasochłonnym, ale niestety często spotykanym rozwiązaniem tego zagadnienia jest tworzenie zestawu oddzielnych projektów, w których na nowo ustawiamy wszystko „od zera”. Wówczas należy na model każdorazowo nadawać wyglądy, ustawiać oświetlenie, kamery czy tło. Postaram się przedstawić w tym projekcie dobre rady, które mogą pomóc przy usprawnieniu pracy tego typu.
Buduj własną bibliotekę
Przede wszystkim należy zapisywać własną pracę. Oczywiście mówię nie tylko o projektach! Za każdym razem, gdy utworzymy wygląd, scenę HDR, światła, kamery a nawet modele mamy możliwość wyeksportowania ich do naszej biblioteki i zapisania w odpowiedniej lokalizacji. Warto wyrobić sobie taki dobry zwyczaj zapisywania, aby w każdym kolejnym projekcie bazować na coraz lepiej dostosowanych do swoich potrzeb zasobów. Po pewnym czasie nie będziecie prawie w ogóle poświęcali czasu na tworzenie zasobów od nowa!
Jak eksportować elementy biblioteki? To bardzo proste, wystarczy, że w danej zakładce Palety znajdziecie w prawym górnym rogu ikonę do eksportowania.

Po jej kliknięciu przechodzicie do zapisywania elementu w odpowiednim dla SW Visualize formacie pliku. Możecie wskazać domyślnie istniejące foldery biblioteki (np. SOLIDWORKS Visualize Content\Apperances\Metal) lub poprzez Eksplorator Windows stworzyć własne. Poniżej prosty przykład zapisywania elementów biblioteki:
Następnie, gdy otworzymy pusty projekt możemy w kilka minut przeciągnąć nasze wyglądy na model, wybrać nasze środowisko i aktywować naszą kamerę. To wielka oszczędność czasu!
Utwórz projekt domyślny
Jak może już zauważyliście, przy domyślnych ustawieniach programu SW Visualize utworzenie nowego projektu odwołuje się do pewnego szablonu, w którym wprowadzone jest środowisko High Contrast Ramp oraz płyta tylna Studio Soft Grey 12.
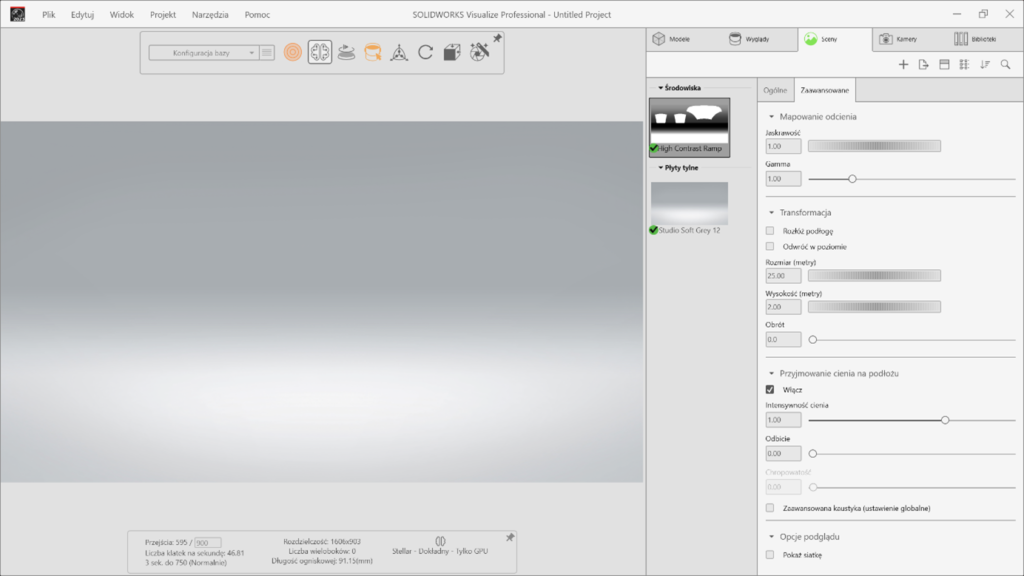
Przypuśćmy, że na co dzień w pracy wykonujemy wizualizacje w środowisku z czarnym tłem, bez cieni, zawsze potrzebujemy dwóch kamer (np. ortograficznej oraz perspektywicznej z filtrami, głębią i w proporcji 3:2). Ponadto praktycznie każdy nasz model wykorzystuje kilka podstawowych wyglądów oraz zawsze umieszczamy kalkomanię z naszym logo. Oczywiście wszystkie te zasoby moglibyśmy mieć w bibliotece i jedynie przeciągać je przy każdym projekcie, ale jest sposób by to ułatwić! Wystarczy, że:
- Jeden z naszych projektów zapiszemy jako kopię i nazwiemy go przykładowo Domyślny_DPS.
- Pozbawimy ten projekt wszystkiego, co nie będzie powtarzalne w kolejnych projektach, a więc usuniemy model, niestandardowe wyglądy itp. i ponownie zapiszemy.
- Przejdziemy do Narzędzia/Opcje/Ogólne i wskażemy ów projekt jako Projekt domyślny.
Od teraz każdy nowy projekt będzie tworzony na bazie naszego szablonu! Spójrzcie jak szybko możemy to zrobić:
Wykorzystaj konfiguracje i zestawy modeli
Nawet gdy mamy już zapisane zasoby w bibliotece oraz korzystamy z domyślnego szablonu projektu nasza praca może okazać się czasochłonna, gdy musimy wykonać zestaw jednolitych wizualizacji wielu modeli. Kto kiedykolwiek stworzył kilkanaście oddzielnych projektów dla podobnych modeli, a następnie w każdym musiał skorygować jakiś szczegół ten wie jak uciążliwe jest ponowne otwieranie, renderowanie, zapisywanie i zamykanie kolejno wszystkich projektów.
Na szczęście program SOLIDWORKS Visualize został wyposażony w narzędzie znacznie usprawniające renderowanie wielu wariantów kolorystycznych, oświetleniowych czy z perspektywy różnych kamer. Tym narzędziem są konfiguracje. Podczas renderowania możemy wskazać, aby program wyrenderował wszystkie konfiguracje lub wszystkie kamery. Konfiguracje pozwalają na przypisanie do nich następujące elementy:
- Wyglądy
- Środowiska i płyty tylne
- Kamery
Kluczowe jest to, że konfiguracja nie rejestruje zmiany parametrów powyższych elementów, a jedynie pozwala na przypisanie do niej różnych, oddzielnych elementów. Tak więc przykładowo Konfiguracja A może mieć środowisko Studio, a Konfiguracja B może mieć środowisko Street. Nie ma możliwości, aby jedna konfiguracja miała środowisko Studio z jaskrawością 1 a druga konfiguracja miała to samo środowisko Studio, ale z jaskrawością 2. Musimy więc pamiętać, że do każdej konfiguracji musimy mieć oddzielny element, jeśli chcemy wprowadzić do niej jakąś zmianę. Zobaczcie, jak można wykorzystać konfiguracje:
Domyślam się, że jeśli korzystacie z SOLIDWORKS to nasuwa Wam się pytanie „a co, jeśli mielibyśmy wprowadzić zmiany w geometrii?”. Wówczas będę musiał odpowiedzieć, że wszelkie zmiany w geometrii będą miały wpływ na wszystkie konfiguracje. Natomiast aby tego uniknąć i stworzyć konfiguracje z różnymi geometriami naprzeciw wychodzą zestawy modeli.
Zestawy modeli pozwalają na utworzenie niezależnych od siebie opcji geometrycznych które możemy przypisać do wybranej konfiguracji, a więc renderując jednocześnie wszystkie konfiguracje możemy otrzymać różne warianty geometrii. Poniżej przedstawiam przykład oparty na zestawie szafek zaprojektowanych w dodatku dla meblarstwa SWOOD od firmy Eficad.
Na nagraniu pokazuję przykład 4 różnych mebli. Wykonuję następujące kroki:
- Tworzę 4 zestawy modeli i w każdym kolejno importuję inny model.
- Nadaję nazwy zestawom modeli na bazie nazw zaimportowanych złożeń. (Domyślnie nazwa zestawu pochodzi od nazwy konfiguracji w SOLIDWORKS)
- Tworzę odpowiednio 4 nowe konfiguracje (zostawiam konfigurację bazy, nie będę jej używał) i nadaje im nazwy analogiczne do zestawu modeli.
- Wybierając po kolei konfiguracje definiuje dla każdej odpowiedni zestaw modeli.
- Dla każdego mebla tworzę kopię Final Camera, ponieważ ich gabaryty różnią się i musimy mieć różne kadry. Nadaje odpowiednie nazwy dla porządku.
- Podmieniam materiały zaimportowane ze SWOOD materiałami, które wcześniej zapisałem w domyślnym projekcie (LAMINAT… i obrzeze…)
- Włączam renderowanie wszystkich konfiguracji bez tła.
W tym momencie wyobraźmy sobie, że koncepcja wizualizacji się zmieniła i musimy zmienić kolor laminatu i obrzeży we wszystkich modelach. Jeśli mielibyśmy oddzielne projekty musielibyśmy 4 razy otworzyć projekt, wprowadzić zmiany w kolorze, wykonać renderowanie, zapisać i zamknąć projekt. Zajęłoby to sporo czasu. Na nagraniu widać, że zmiana koloru w wyglądzie ma wpływ na wszystkie konfiguracje wiec wystarczy, że włączymy renderowanie wszystkich opcji na raz i gotowe!
Mam nadzieję, że odnaleźliście w tym artykule rozwiązania dla swoich projektów i dzięki temu zaoszczędzicie dużo czasu! Opisane tutaj rozwiązania są możliwe jedynie przy użyciu SOLIDWORKS Visualize Professional.








