SWOOD: Prosta konfiguracja kołka jako złącza
Konfiguracja złączy w programie SWOODDesign nie należy do najprostszych czynności. Wraz ze SWOODBoxami, złącza pełnią rolę „komponentów inteligentnych”, które, aby działać poprawnie, muszą posiadać wiele poprawnie zdefiniowanych parametrów oraz logikę opisaną w Edytorze skryptu. W tego powodu opiszemy tutaj prosty przykład konfiguracji kołka, który będzie doskonałym elementem wprowadzającym w ten enigmatyczny proces.
Przygotowanie modelu 3D w SOLIDWORKS
Pierwszym etapem jest przygotowanie geometrii kołka, który posłuży nam jako element wstawiany podczas wstawiania złącza. Rozpoczynamy od stworzenia nowej części w podstawowym szablonie Części SOLIDWORKS. Na płaszczyźnie przedniej (jest to kluczowe, by długość kołka była wzdłuż osi Z) szkicujemy okrąg o określonej średnicy a następnie wyciągamy na daną długość, jednak z ustawieniem Symetrycznie od płaszczyzny. Będzie to miało znaczenie przy późniejszym pozycjonowaniu kołka w otworze. Dodajemy fazowania na krawędziach, a następnie nadajemy wygląd drewna.
Stworzenie konfiguracji zapisanie w lokalizacji Hardwares
W kolejnym kroku tworzymy odpowiednie konfiguracje do których będziemy się odnosić przy parametryzowaniu złącza. Przy pomocy okna konfiguracji określamy 4 przykładowe konfiguracje zmieniając odpowiednio długość i średnicę kołka. Bardzo istotna jest lokalizacja, w której zapiszemy nasz kołek, ponieważ nie chcemy przy każdym wstawieniu tworzyć nowych części poprzez kopiowanie szablonu, jak odbywa się to np. przy wstawianiu nowego panelu. Aby operacja SWOOD taka jak złącza, czy SWOODBox wstawiała do złożenia część jako wystąpienie należy umieścić ją w lokalizacji C:\SWOOD\Standard\SWOODDesign\Hardwares\…
Utworzenie nowego złącza SWOOD
Aby wejść do edycji biblioteki złącz należy prawym przyciskiem myszy (PPM) kliknąć w dowolny element biblioteki i wybrać Edycja. Gdy pojawi się okno biblioteki tworzymy nowy folder, w którym następnie tworzymy nowe złącze – Kołek. PPM>Nowy>Kołek. Nadajemy odpowiednie nazwy.
Gdy zaznaczymy kołek w bibliotece po lewej stronie, pojawią się nowe elementy w czterech oknach po prawej stronie. Poszczególne okna opisane zostały na grafice poniżej.
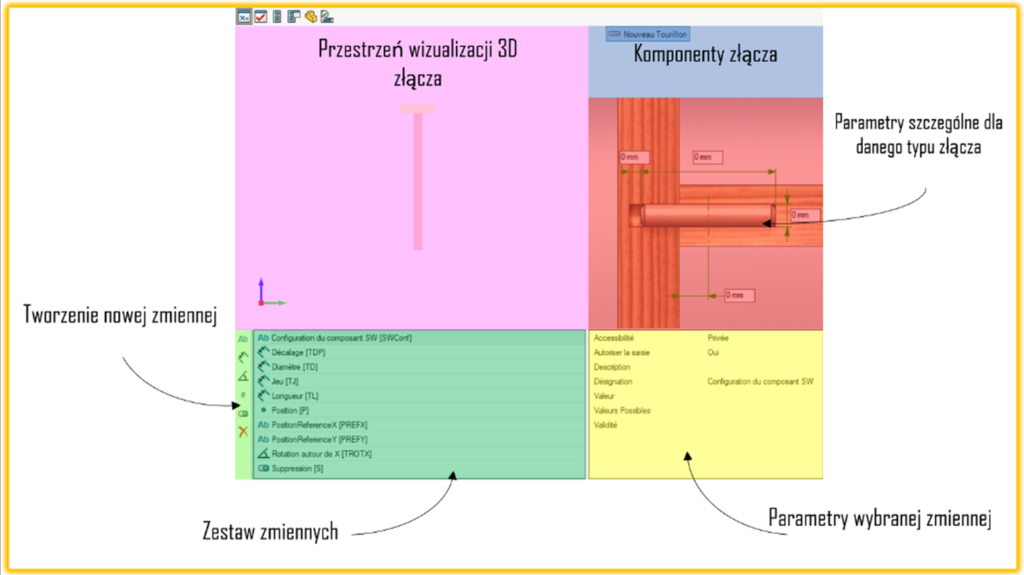
Konfiguracja zmiennych otworu
- Określamy wymiary otworu, który zostanie wykonany (luz, długość, średnicę i odsunięcie środka kołka).
- W zmiennej Luz zmieniamy parametr Dostępność na Widoczny – będzie on wówczas dostępny dla użytkownika.
- Tworzymy nowy parametr typu String. Nadajemy nazwę, alias oraz ustawiamy jako widoczny. W możliwych wartościach wpisujemy w kolejnych wierszach utworzone przez nas wcześniej nazwy konfiguracji. Nie pozwalamy na swobodne wprowadzanie – zależy nam na odwołaniu do konkretnych konfiguracji. Na koniec ustawiamy wartość początkową, z którą domyślnie będzie wstawiane złącze.
Skrypt opisujący logikę działania złącza:
- W edytorze skryptu opisujemy logikę działania złącza. Korzystając z warunku JEŻELI (ang. IF) określamy długość i średnicę otworu w przypadku określonej konfiguracji złącza. Jak widać na nagraniu, każda zmienna ma swój alias, którym posługujemy się w skrypcie.
Komenda JEŻELI INACZEJ (ang. elseif ) pozwala nam określić dodatkowy warunek. Tym samym określamy wymiary dla innych konfiguracji. - Pozostając w edytorze skryptu przyrównujemy do siebie parametr SWConf odnoszący się do konfiguracji części wstawianej wraz ze złączem oraz parametr ROZ_KOL czyli rozmiar kołka będący parametrem złącza, który użytkownik będzie określał przy wstawianiu.
- Następnie określamy pozycję kołka poprzez ustawienie odsunięcia środka kołka odpowiednim równaniem. Formatujemy skrypt i zamykamy okno.
Wprowadzenie części kołka
Test złącza
Przed ostatecznym zatwierdzeniem i wyjściem z biblioteki złączy przechodzimy do trybu testowego i sprawdzamy czy wszystkie zmienne działają poprawnie i czy widać odpowiednią zmianę w obszarze graficznym. Gdy wszystko działa, przechodzimy do przykładowego korpusu, aby sprawdzić czy złącze poprawnie się wstawia. Korzystając z operacji Wstaw złącza między dwa komponenty wstawiamy kołek. Jak widać na nagraniu geometria kołka wstawia się poprawnie zachowując odpowiednią pozycję i reaguje na zmiany parametrów.
Konfiguracja złączy faktycznie jest na początku wymagająca jednak rozpoczynając od najprostszych elementów możemy opanować podstawy i zdobyć doświadczenie, które pozwoli nam tworzyć skomplikowane złącza kompozytowe które w inteligentny sposób będą dopasowywały się do połączenia.








